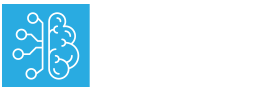Es habitual ver a los profesionales del marketing digital frente a dos monitores, lo que puede ayudar a aumentar la eficiencia del trabajo. Un monitor se utiliza para escribir contenidos, y el otro para controlar los datos. La configuración de doble pantalla ofrece muchas ventajas, pero también provoca cierta confusión en algunas áreas. Por ejemplo, cuando quieres hacer una captura de pantalla de una sola pantalla con dos monitores.
Entonces, ¿cómo hacer una captura de pantalla de un solo monitor? Aquí encontrarás la respuesta en este post. Puedes utilizar el método de las capturas de pantalla de Windows, así como la herramienta de captura de pantalla de terceros. Cada método proporcionado puede ser útil para ti.
Tabla de contenidos
Cómo hacer una captura de pantalla de un solo monitor en Windows 10: Dos métodos
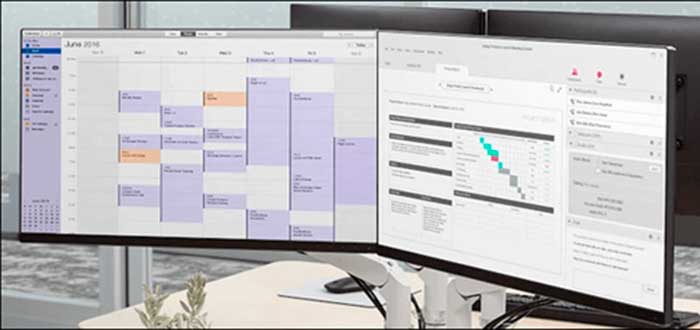
Para hacer una captura de pantalla con dos monitores, prueba las herramientas de Windows o un software de terceros. Elige una de ellas.
Método 1. Hacer una captura de pantalla en un solo monitor con Snip & Sketch
Como herramienta de recorte de Windows, Snip & Sketch ofrece varias opciones para ayudarte a tomar una instantánea de los monitores. Puedes utilizarla para evitar tomar capturas de pantalla del monitor que no quieres. Todo lo que necesitas es instalar esta herramienta desde Microsoft Store y asegurarte de que el cursor de tu ratón se sitúa en la pantalla de la que quieres hacer una instantánea.
La única limitación es que Snip & Sketch no puede ofrecer muchas funciones de edición. Por lo tanto, debes pegar tus imágenes en un portapapeles como el de Paint. En este caso, puedes seguir los siguientes pasos para tomar una instantánea de tu monitor deseado.
Cómo hacer una captura de pantalla de un solo monitor en Windows 10, utilizando Snip & Sketch
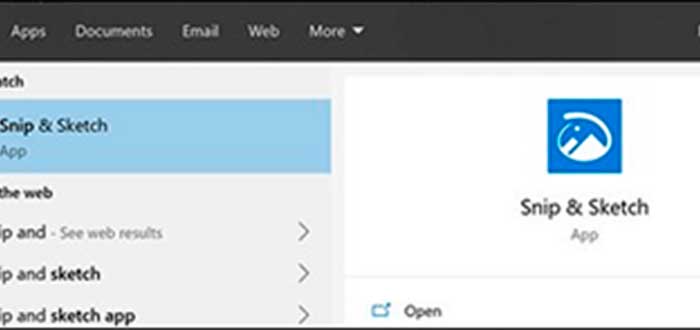
Paso 1. Ve a la aplicación de la Microsoft Store y escribe su nombre. Haz clic en el botón «Get (Obtener)» para instalar este software en Windows 10.
Paso 2. Una vez instalado el Snip & Sketch en tu PC, ábrelo para aplicar sus métodos de captura de pantalla. En tu teclado, pulsa la tecla del logo de Windows + S para encontrarlo. Haz doble clic en ella para ejecutar esta herramienta.
Paso 3. En la barra de herramientas superior aparecen tres opciones: Recorte de Rectángulo, Recorte de Forma Libre y Recorte de Pantalla Completa. Para hacer capturas de pantalla de un solo monitor, aplica el Clip de Rectángulo. Utiliza el ratón para seleccionar el monitor de destino para las capturas de pantalla.
Paso 4. Para terminar, suelta el ratón. Y la imagen se puede copiar en el portapapeles. Herramientas como Paint pueden ser de tu elección.
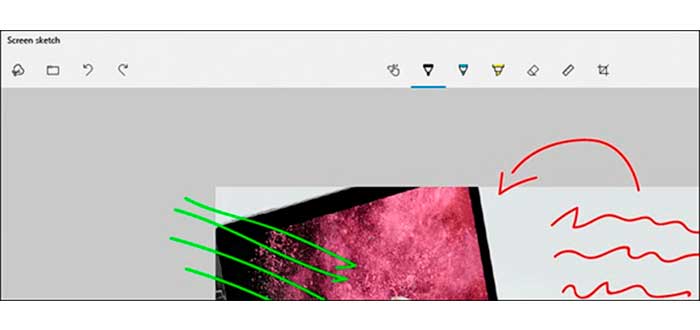
Nota: Evita utilizar la pantalla completa en Recortes y Bocetos, ya que no puede ocuparse de un monitor cuando se utilizan dos pantallas.
Mientras que muchas herramientas de captura de pantalla son incapaces de tratar con un monitor cuando se enfrentan a dos pantallas, ShareX es una herramienta que puede lograr esta operación. Sus opciones de captura de pantalla tienen la selección de Monitor para el monitor de destino.
Mientras tanto, como herramienta de código abierto, ShareX puede capturar tu pantalla y audio con unos simples clics. Es una solución gratuita para aplicar muchas herramientas útiles y guardar tu trabajo en su carpeta de capturas de pantalla.
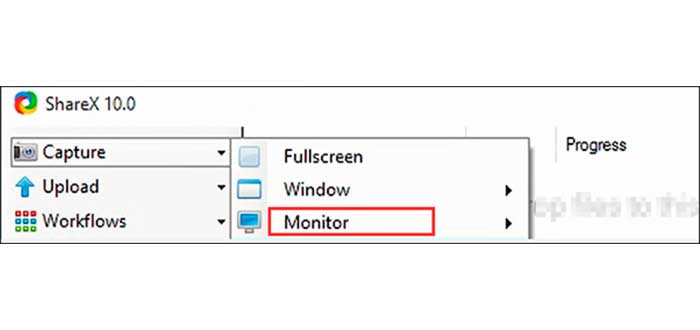
Paso 1. Descarga ShareX del sitio web oficial y ábrelo. En la barra de herramientas de la izquierda, haz clic en «Capture (Capturar)».
Paso 2. Puedes ver las opciones de Pantalla Completa, Ventana, Monitor y otras. Aquí eliges «Monitor» para dirigirte a la pantalla deseada. Además, con el ratón, puedes seleccionar fácilmente el área a tomar. Suéltalo para terminar tu tarea.
Paso 3. Visualiza las instantáneas de la carpeta de capturas de pantalla de ShareX. Ve a la barra de herramientas lateral de nuevo y haz clic en el botón.
Crees que has aprendido el método para hacer capturas de pantalla en un solo monitor con dos pantallas. Sin embargo, es mucho más fácil si sólo tienes un monitor. Sigue leyendo la parte de abajo.
¿Cómo hacer una captura de pantalla de un solo monitor con el botón de imprimir pantalla?
Por desgracia, no puedes. Quizá quieras saber si es accesible sólo para hacer capturas de pantalla de una pantalla con dos monitores. La respuesta es que es difícil utilizar PrintScreen para tomar sólo un monitor, ya que este botón se utiliza principalmente para tratar todas las pantallas de los monitores. Al utilizar un teclado, las pantallas duales se seleccionarán al mismo tiempo. Por lo tanto, no es muy adecuado.
Notas adicionales: Hacer capturas de pantalla con una tecla de acceso rápido personalizada en PC/Mac
Para hacer una captura de pantalla de un solo monitor con dos pantallas, el método por defecto de Windows es útil. Sin embargo, si sólo tienes un monitor en casa, prueba la beneficiosa herramienta de captura de pantalla, EaseUS RecExperts. Tiene muchas ventajas, como la de personalizar la tecla de acceso directo para hacer capturas de pantalla. Puedes usar el atajo de F1 a F12 según tu elección. La imagen se guarda en formato PNG.
Lo más importante es que no sólo hace capturas de pantalla en un solo monitor, sino que también puedes utilizarlo para grabar la pantalla del PC. Además, permite capturar el audio, eligiendo los recursos de sonido del sistema o del micrófono externo.
Para explorar más funciones, ¡pruébalo tú mismo! La versión de prueba no requiere registro.
Principales características de esta herramienta de captura de pantalla y grabadora todo en uno
- Haz una captura de pantalla del vídeo guardado en formato PNG
- Permite programar una grabación para empezar una grabación automáticamente
- Captura la pantalla, el audio, la webcam y el juego
- Soporta grabar audio del escritorio y el sonido del sistema
- Personaliza la tecla de acceso directo para tomar instantáneas de F1 a F12